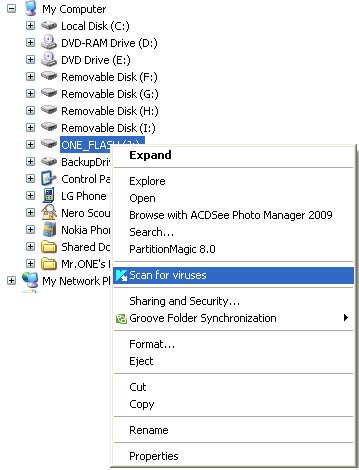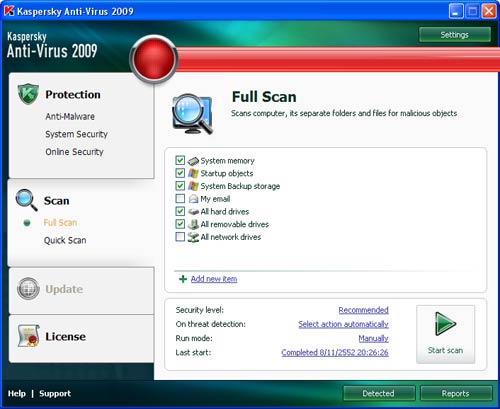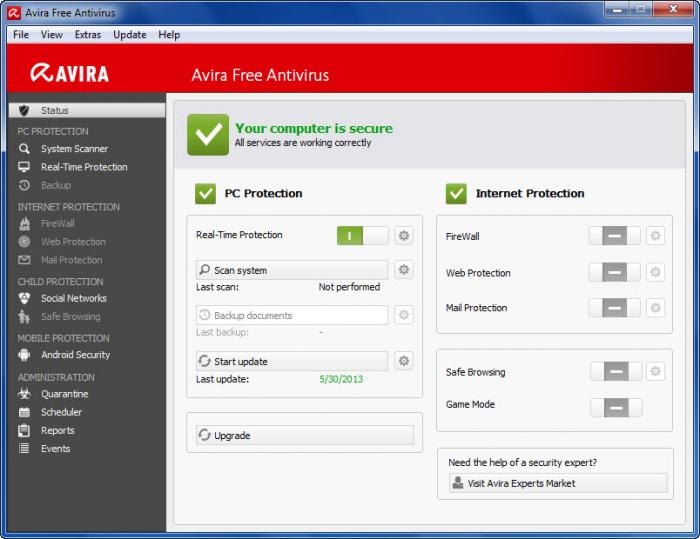บทที่ 1
1.บุคลากรในข้อใดมีความรู้ด้านคอมพิวเตอร์มากที่สุด
ตอบ นักวิเคราะห์ระบบ
2.ข้อใดคือยูติลิตี้โปรแกรม
ตอบ .Winzip
3.ข้อถือว่าเป็นองค์ประกอบคอมพิวเตอร์ ที่ใช้ในการป้อนข้อมูลเข้าสู่เครื่องคอมพิวเตอร์
ตอบ แป้นพิมพ์
4.ข้อใดไม่ใช้ซอฟแวร์คอมพิวเตอร์
ตอบ Games
5.ในกรณีที่ต้องการต่อสาย เมาส์ ต้องต่อเข้าอุปกรณ์ใด
ตอบ .เมนบอร์ด
6.ข้อใดไม่ใช้หน่วยความจำสำรอง
ตอบ รอม
7.คอมพิวเตอร์ในข้อใดน่าจะนำไปใช้งานมากที่สุด
ตอบ .อนาลอกคอมพิวเตอร์
8.ข้อใดไม่ใช่ส่วนประกอบของระบบคอมพิวเตอร์
ตอบ ซุปเปอร์แวร์
9.องค์ประกอบคอมพิวเตอร์ ที่ใช้ในการแสดง ผลคือข้อใด
ตอบ จอภาพ
10.ซอฟต์แวร์ที่เป็นภาษาของคอมพิวเตอร์คือข้อใด
ตอบ Basic
บทที่ 2
1.ข้อใดคืออุปกรณ์ด้านอินพุทยูนิต
ตอบ เมาส์
2.หน่วยประมวลผลข้อมูลกลางคือข้อใด
ตอบ ซีพียู
3.ข้อใดไม่ใช้อุปกรณ์ต่อพ่วง
ตอบ เมนบอร์ด
4.เครื่องพิมพ์ที่ใช้หลักการฉีดพ่นหมึกข้อใด
ตอบ อิงค์เจต
5.การที่ให้ปากกาเคลื่อนที่ไปมาบนแกนโลหะเพื่อวาดภาพลงบนกระดาษเป็นหลักการของอุปกรณ์ชนิดใด
ตอบ Flatbed Plotter
6. อุปกรณ์ที่ทำหน้าที่อ่านรหัสข้อมูลที่ติดบนสินค้าหรือผลิตภัณฑ์ คืออุปกรณ์ใด
ตอบ BarCode Reader
7.หน่วยความจำภายในกล้องดิจิตอลสามารถเป็นภาพได้ประมาณกี่ภาพ
ตอบ 20
8 .ข้อใดไม่ใช่สื่อที่ใช้ในการบันทึกข้อมูล
ตอบ รอม
9.สื่อบันทึกข้อมูลที่มีความจุมากกว่า 4.7 GB คือข้อใด
ตอบ ดีวีดีรอม
10.ข้อใดคือคุณสมบัติของแฮนดี้ไดร์ฟ
ตอบ พกพาสะดวกจุข้อมูลมาก
บทที่ 3
2.ผู้ใช้ในระดับใดสามารถเปิดและปิดการใช้งานผู้ใช้ระดับ Guest ได้1.ข้อใดไม่ใช้หน้าที่ของโปรแกรมระบบปฏิบัติการ
ตอบ จำข้อมูลช่วงที่มีการเชื่อมไฟ
2.ข้อดีของระบบปฏิบัติการ Dos คือข้อใด
ตอบ ทำงานในโหมดตัวอักษร
3.ข้อเสียของระบบปฏิบัติการวินโดวส์95 คือข้อใด
ตอบ ต้องสั่งงานโดยใช้เมาส์
4วินโดวส์95 ต่างจากวินโดวส์98 อย่างไร
ตอบ ซอฟแวร์สนับสนุน
5.ระบบปฏิบัติการใดน่าจะมีความเหมาะสมในยุคปัจจุบัน (พ.ศ.2547)มากที่สุด
ตอบ Windows XP
6.ระบบปฏิบัติการที่เหมาะกับคอมพิวเตอร์เมนเฟรมและการติดต่อสื่อสารระยะไกลคือข้อใด
ตอบ Unix
7.ระบบปฏืบัติการประเภท Open Source คือข้อใด
ตอบ Linux
8.ระบบปฏิบัติการใดเหมาะกับเครื่องคอมพิวเตอร์แบบ SUN
ตอบ Solaris
9.ระบบปฏิบัติการที่สร้างขึ้นมาเพื่อใช้กับคอมพิวเตอร์แบบพกพาคือข้อใด
ตอบ Windows CE
10.ระบบปฏิบัติการที่ถูกบรรจุในหน่วยความจำรอมคือข้อใด
ตอบ Firmware
บทที่ 4
1.โฟลเเดอร์ที่ใช้เก็บ ไฟล์ โฟลเดอร์ หรือข้อมูล ต่างๆ ที่เราต้องการลบทิ้งเรียกว่าอะไร
ตอบ ถังขยะ
2.พื้นที่หน้าจอเมื่อเราเริ่มต้นเข้าสู่โปรแกรมเปรียบเหมือนโต๊ะทำงานของเราเรียกว่าอะไร
ตอบ เดสก์ท็อป
3.ทูลสทิป Toolstip คืออะไร
ตอบ ข้อความสำหรับอธิบายโปรแกรม
4.การจัดเรียงไอคอนแบบ Modified เป็นการจัดเรียงรูปแบบใด
ตอบ เรียงตามวันที่แก้ไขหรือสร้างไฟล์ของไอคอน
5.ปกติทาสก์บาร์ Taskbar จะอยู่ด้านใดของจอภาพ
ตอบ ด้านล่าง
6.การจัดโปรแกรมให้เป็นกลุ่มเดียวกันต้องใส่เครื่องหมายถูกหน้าช่องใด
ตอบ Auto - hide the taskbar
7.ปุ่ม Maximize ใช้ทำหน้าที่อะไร
ตอบ เพิ่มเรือย่อขนาดของวินโดวส์
8.ปุ่ม Minimize ใช้ทำหน้าที่อะไร
ตอบ ปิดวินโดวส์
9.Title Bar คืออะไร
ตอบ ที่สำหรับแสดงวินโดวส์
10.ปุ่มรีสตาร์ท(Restart)ต้องเข้าที่ปุ่มใด
ตอบ start
บทที่ 5
1.ผู้ใช้ระดับใดที่สามารถ Log on เข้าไปสร้าง User Account
ตอบ User
ตอบ Guest
3.ตัวเลือกใดที่ใช้สำหรับการเปลี่ยนรูปภาพผู้ใช้
ตอบ Change the picture
4.ตัวเลือกใดที่ใช้สำหรับการเปลี่ยนชนิดของผู้ใช้
ตอบ Change the account type
5.ข้อใดถูกต้อง
ตอบ Adiministrator สามารถลบผู้ใช้ได้
6.ข้อความที่ปรากฎว่า ' Do you want to keep you 's files ? เป็นส่วนหนึ่งของขั้นตอนใด
ตอบ การเปลี่ยนภาพผู้ใช้
7.ตัวเลือกใดที่ใช้สำหรับการสร้างรหัสผ่าน
ตอบ Change the password
8.ข้อใดไม่ถูกต้อง
ตอบ Guest สามารถสร้างรหัสผ่านได้
9.Remove the password คือ อะไร
ตอบ ย้ายหรือลบรหัวผู้ใช้
10.Delete the account คืออะไร
ตอบ ลบผู้ใช้
บทที่ 6
1.คำสั่งใดที่ใช้ในการเปลี่ยนชื่อไฟล์โฟลเดอร์
ตอบ Rename
2.คำสั่งใดที่ใช้ในการลบไฟล์หรือโฟลเดอร์
ตอบ Delete
3.การจัดเรียงไฟล์และโฟลเดอร์แบบ Show in Group เป็นการจัดเรียงแบบใด
ตอบ เรียงตามกลุ่มตัวอักษรแรกของชื่อ
4.การจัดเรียงไฟล์และโฟลเดอร์แบบ Size เป็นการจัดเรียงแบบใด
ตอบ เรียงตามขนาดความจุของไฟล์หรือโฟลเดอร์
5.เมื่อไฟล์หรือโฟล์เดอร์ถูกลบทิ้งจะย้ายไปอยู่ที่ใด
ตอบ ถังขยะ
6.ข้อใดถูกต้อง
ตอบ ไฟล์ที่อยู่ถังขยะสามารถกู้คืนได้
7.การเรียกดูคุณสมบัติของโฟลเดอร์ใช้คำสั่งใด
ตอบ Properties
8.Read-only คือคุณสมบัติแบบใดของโฟลเดอร์
ตอบ ไม่มีข้อใดถูก
9.Hidden คือ คุณสมบัติแบบใดของโฟลเดอร์
ตอบ ซ่อนโฟลเดอร์นี้เอาไว้
10.การค้นหาไฟล์หรือโฟลเดอร์ใช้โปรแกรมใด
ตอบ Search
ตอบ ไม่มีข้อใดถูก
9.Hidden คือ คุณสมบัติแบบใดของโฟลเดอร์
ตอบ ซ่อนโฟลเดอร์นี้เอาไว้
10.การค้นหาไฟล์หรือโฟลเดอร์ใช้โปรแกรมใด
ตอบ Search